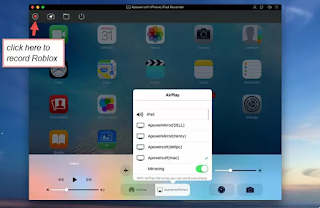However, it requires a bit of expertise, for example, you should know how to use the YouTube slideshow maker and how to make a slideshow on YouTube.
Make Slideshow On YouTube Using YouTube Slideshow Maker
YouTube has an inbuilt feature that allows users to create stunning slideshows. So if you do not want to use any third-party software you can simply use YouTube to create slideshows in very simple steps.Let's go to the practical steps and learn how to use the special feature of YouTube that is designed for creating slideshows.
Step 1:
Open the YouTube app and go to the page where you have to upload the video. If you do not know how to access the uploader page, simply click on https://www.youtube.com/upload.

Step 2:
You will see the "Photo Slideshow" option on the uploader page. The "Create" button is located under the photo slideshow option. Click on it to proceed.

Step 3:
Clicking on the "Create" option will bring you to the "Upload Photos" option where you can drag and drop the photos from the computer and upload them. Here you can also add photos from the existing Google Plus photo album.

Step 4:
Make rearrangements and adjustments to the photos and change the sequence according to your slideshow. Click on the Next button and you will be asked to add your favorite music. so there will be two options that are "Add Audio" or "No Audio".

Here it is worth mentioning that YouTube's inbuilt slideshow maker does not allow users to upload audio files from the computer.
Step 5:
go to the advanced editor of YouTube that will allow you to proceed with all the "Advanced Editing Options" including the addition of transitions, text, style, effects, and others.

Step 6:
After saving all the editing, go to the info and settings and look for the privacy options. You can either keep the slideshow private, unlisted, or make it public.

Here you will also see the option to add title and description.
Step 7:
Click on the "Save Changes" and you will be allowed to process the video. After the processing, upload the video if you are satisfied or you can edit it again as well.

What are the drawbacks of making a slideshow using the YouTube slideshow maker?
1. First of all, YouTube does not allow you to create video slideshows.
2. While creating a slideshow with the YouTube inbuilt slideshow maker you can not upload the audio files from your computer for the slideshow.
Here comes the role of more diverse advanced and latest slideshow makers such as iMyFone Filme YouTube Video Slideshow Maker.
The Best YouTube slideshow maker - iMyFone Filme
iMyFone Filme is a super simple and easy-to-use YouTube slide-making tool that you can use to create an impressive and stunningly beautiful slideshow in just one click. You can use it to proceed with the creation of both photo and video slideshows with rotation. The best part is that you can make your slideshows more advanced using the options like splitting, trimming, cropping, and adding effects.
Notable Features
● Allows you to make video and photo slideshows with equal ease.
● Free customer support.
● 100% safe to use.
● Allows you to rotate the video in any orientation you want.
● Perfectly compatible with windows and Mac.
● Comes up with built-in effects and an amazing layout design.
● Perfectly supports all video formats.
● Highly understandable for beginners who want to gain expertise in video and photo slideshow creation.
● iMyFone Filme allows you to create stunning slideshows and adorn them with tons of filters, transitions, and effects.
Practical steps to create a slideshow and rotate videos using iMyFone Filme
Step 01:
First of all, download it for FREE and launch it on your windows device. For this purpose, click on the download button and you will get the .exe file. Click on the .exe file and let the app install on your PC.
The installation will be immediately completed after your device's permission.

Step 2:
Now open the app on your Windows device and access the Media Library where you will be able to import media. Here you can upload any number of photos or videos from the device that you want to add to your slideshow.

Step 3:
Import the desired videos and photos for which you want to create a slideshow. After importing all the media files, check out the options on the Media library. The "Slideshow" option is present just below the "Basic" option.

Step 4:
The interesting part about iMyFone Filme is that it allows you to rotate the video. For this purpose, click on the "Edit Icon" and use the Rotate slider to rotate the video. The rotate slider makes it possible for you to rotate your slideshow video at any angle.

Step 5:
After proceeding with all the advanced editing options, video rotation, and all that, click on the Export button to save the video.
By using iMyFone Filme, you will get to know that it is something more than video rotation or a YouTube slideshow-making tool.
FAQs On Creating Slideshows On YouTube
Can I create a slideshow in PowerPoint?
Yes, PowerPoint also allows you to easily and quickly create photo slideshows.
Can I create a slideshow on YouTube without any background music?
While creating the YouTube slideshow using the YouTube inbuilt slideshow maker, you can proceed with the No Audio option to make the slideshow without background music.
What is the best YouTube video slideshow-making tool for beginners?
iMyFone Filme has proved to be the best-advanced slideshow video-making tool for YouTube that beginners can confidently use. This app does not require any technical knowledge or any previous experience in video editing.
Final Verdict
Creating impressive slideshow videos for YouTube can change your life because it will help you in earning money. For this purpose, you should have the right knowledge of how to use YouTube slideshow-making tools efficiently. We recommend you use simple and self-explanatory tools like iMyFone Filme.By the way, have you ever made a slideshow video for YouTube? Which tool did you use?
Make a quick comment right now and share your experiences with us.